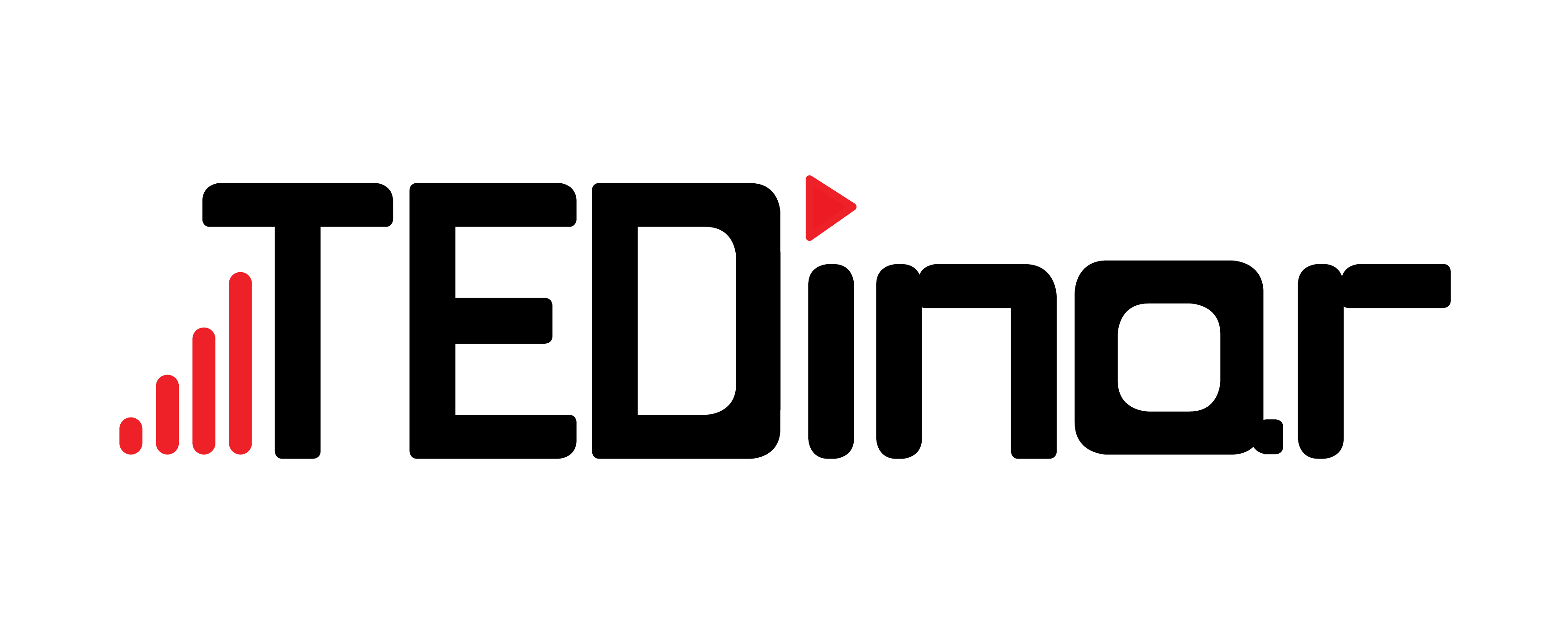سؤالات متداول
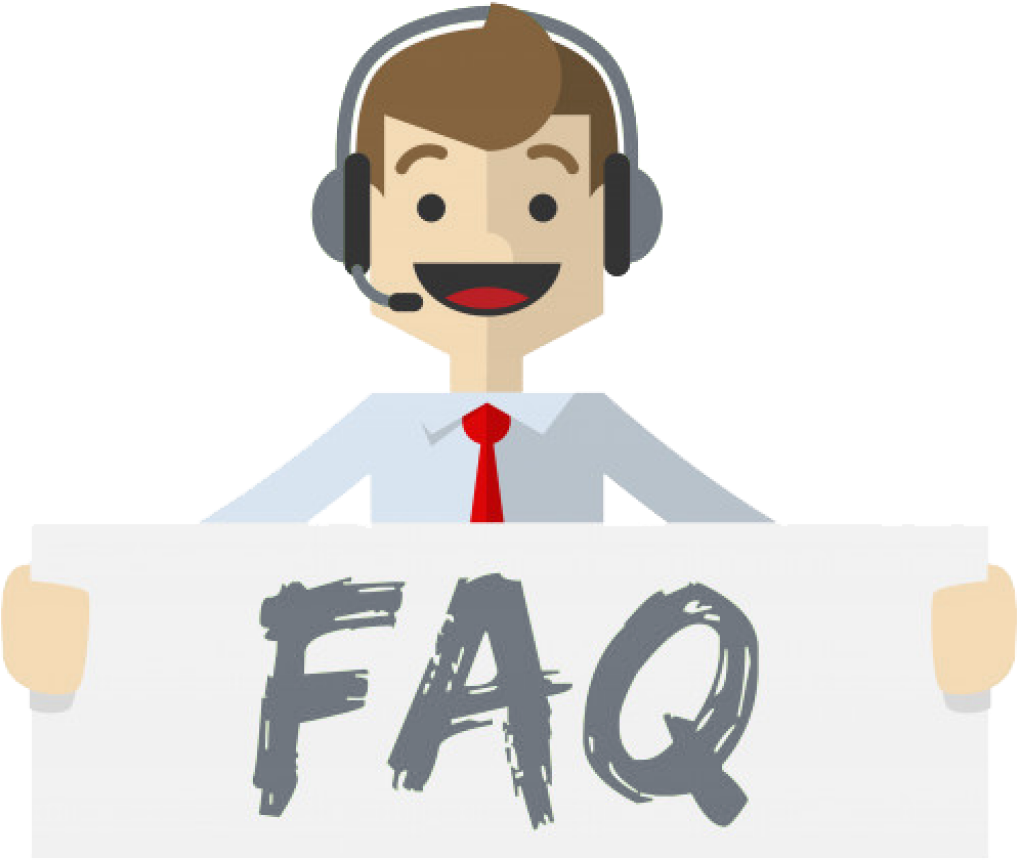
در صورتی که از لحاظ سخت افزاری و نصب درایور میکروفون (در سیستمهای ویندوزی و مک)، مشکلی برای میکروفون وجود نداشته باشد، وصل نشدن میکروفون در محیط جلسه آنلاین مربوط به نداشتن مجوز دسترسی از سمت مرورگر (Browser) است.
برای حل این مشکل، با توجه به نوع مرورگری که از آن استفاده میکنید، باید به میکروفون مجوز دسترسی بدهید. در صورتی که از مرورگر گوگل کروم استفاده میکنید، با کلیک بر روی آیکون قفل مشکی رنگ در کنار نوار آدرس وب سایت، دسترسی میکروفون را چک کرده و آن را روی Allow قرار دهید.
در صورتی که از لحاظ سخت افزاری و نصب درایور دوربین یا وب کم (در سیستمهای ویندوزی و مک)، مشکلی برای دوربین (وب کم) وجود نداشته باشد، وصل نشدن دوربین در محیط جلسه آنلاین مربوط به نداشتن مجوز دسترسی از سمت مرورگر (Browser) است.
برای حل این مشکل، با توجه به نوع مرورگری که از آن استفاده میکنید، باید به دوربین مجوز دسترسی بدهید. در صورتی که از مرورگر گوگل کروم استفاده میکنید، با کلیک بر روی آیکون قفل مشکی رنگ در کنار نوار آدرس وب سایت، دسترسی دوربین را چک کرده و آن را روی Allow قرار دهید.
پخش نشدن صدای ارائه دهنده یا استاد میتواند میتواند احتمالات مختلفی داشته باشد که در زیر به آنها اشاره میکنیم:
- • میکروفون ارائه دهنده یا استاد دارای مشکل سخت افزاری است یا اینکه به آن مجوز دسترسی نداده است. در این صورت صدای ارائه دهنده یا استاد برای هیچ یک از افراد حاضر در جلسه مجازی پخش نخواهد شد. در این خصوص میتوانید. میتوانید از قسمت پنجره چت پلتفرم TEDinar از سایر کاربران سوال کنید.
- • احتمالاً سهواً صدای بلندگوی دستگاه شما در حالت قطع (Mute) قرار گرفته است.
- • احتمالاً سهواً تب مرورگر در حالت Mute (بی صدا) قرار گرفته است. در صورتی که از مرورگر کروم استفاده میکنید، روی Tab جلسه آنلاین راست کلیک کرده و از بین گزینههای آن Unmute Site را بزنید.
- • احتمالاً سهواً گزینه قطع صدا در محیط جلسه آنلاین فعال شده باشد. برای این منظور از نوار ابزار پایین سمت راست در کنار گزینه تنظیمات روی آیکون بلندگو (صدا) کلیک کرده تا چراغ سبز رنگی زیر آن روشن شود.
- • در برخی از موارد به دلیل مشکلات سیستمی صدا قطع میشود که عموماً با رفرش کردن (بارگزاری مجدد) صفحه جلسه مجازی مشکل حل میشود.
در صورتی که صدای کلاس با لگ یا تاخیر یا به صورت تیکه تیکه پخش میشود، سرعت و پهنای باند اینترنت ارائه دهنده یا استاد پایین است. در این حالت به ارائه دهنده یا استاد اطلاع دهید که مشکل اینترنت از جانب ایشان است.
در صورتی که از لحاظ سخت افزاری و نصب درایور دوربین یا وب کم (در سیستمهای ویندوزی و مک)، مشکلی برای دوربین (وب کم) وجود نداشته باشد، وصل نشدن دوربین در محیط جلسه آنلاین مربوط به نداشتن مجوز دسترسی از سمت مرورگر (Browser) است.
برای حل این مشکل، با توجه به نوع مرورگری که از آن استفاده میکنید، باید به دوربین مجوز دسترسی بدهید. در صورتی که از مرورگر گوگل کروم استفاده میکنید، با کلیک بر روی آیکون قفل مشکی رنگ در کنار نوار آدرس وب سایت، دسترسی دوربین را چک کرده و آن را روی Allow قرار دهید.
در صورتی که از لحاظ سخت افزاری و نصب درایور دوربین یا وب کم (در سیستمهای ویندوزی و مک)، مشکلی برای دوربین (وب کم) وجود نداشته باشد، وصل نشدن دوربین در محیط جلسه آنلاین مربوط به نداشتن مجوز دسترسی از سمت مرورگر (Browser) است.
برای حل این مشکل، با توجه به نوع مرورگری که از آن استفاده میکنید، باید به دوربین مجوز دسترسی بدهید. در صورتی که از مرورگر گوگل کروم استفاده میکنید، با کلیک بر روی آیکون قفل مشکی رنگ در کنار نوار آدرس وب سایت، دسترسی دوربین را چک کرده و آن را روی Allow قرار دهید.
در صورتی که تصویر ارائه دهنده با لگ یا تاخیر یا به صورت تیکه تیکه پخش میشود، سرعت و پهنای باند اینترنت ارائه دهنده یا استاد پایین است. در این حالت به ارائه دهنده یا استاد اطلاع دهید که مشکل اینترنت از جانب ایشان است. لازم به ذکر است که جهت اتصال دوربین نیاز است تا سرعت آپلود اینترنت شما حداقل برابر ۱ مگابیت بر ثانیه باشد.
همچنین در صورتی که تعداد زیادی دوربین (وب کم) یه با عبارتی ارتباط تصویری، در محیط جلسه مجازی وجود داشته باشد، مصرف منابع سیستم (CPU و RAM) کاربر زیاد شده و در صورتی که سیستم کاربر ضعیف باشد، تصاویر پخش شده ممکن است که با لگ و یا پرش همراه باشند.
در پلتفرم موبایل TEDinar به دلیل کوچک بودن فضای صفحه نمایش، تمامی پنجرهها نظیر پنجره ارائه و تصاویر، پنچره کاربران و پنجره چت در زیر یکدیگر قرار میگیرند. برای دسترسی به تک تک این موارد باید اسکرول کرده و تصویر را به پایین ببرید. همچنین برای راحتی کار میتوانید پنجره کاربران و چت را ببندید.
جهت مشاهده تصویر یا محتوای ارائه شده در جلسه آنلاین میتوانید صفحه پیام (چت) و کاربران را ببندید.
جهت تعویض دوربین در هر پلتفرمی میتوانید به گزینه تنظیمات در نوار ابزار پایین سمت راست کلیک کنید و از طریق گزینههای آن سخت افزار دوربین و یا میکروفون خود را انتخاب کنید.
پخش صدا به صورت اکو در محیط کلاس مجازی، سه عامل اصلی دارد.
- • ممکن است که ارائه دهنده با دو دستگاه به محیط کلاس مجازی وارد شده باشد. در این صورت اگر از هر دو دستگاه صدا پخش شود و میکروفون هر دو دستگاه روشن باشد، میکروفون هر دستگاه، صدای دستگاه دیگری را در محیط کلاس آنلاین پخش میکند و در نتیجه ضبط و پخش صدا درون یک لوپ (گردش بینهایت) میشود.
- • ممکن است که شما از طریق دو تب مرورگر در کلاس مجازی ورود کرده باشید.
- • ممکن است که میکروفون برخی از کاربران فعال باشد و لذا صدای پخش شده از کلاس را دوباره درون کلاس ضبط و پخش کند که در نتیجه لوپ بک رخ میدهد.
در صورتی که امکان ورود مجدد به محیط کلاس یا جلسه آنلاین را ندارید، شما توسط استاد یا مدیران جلسه مسدود شدهاید.
جهت نمایش بزرگ یا تمام صفحه فایلهای ارائه شده در کلاس آنلاین بر روی آیکون مربعی شکلی که در بالای پنجره آن قرار دارد کلیک کنید.
جهت به اشتراک گذاری محتوای صفحه نمایش خود در صورتی که استاد یا مدیر جلسه، مجوز دسترسی به آن را به شما داده باشد، میتوانید از گزینه اسکرین در نوار ابزار پایین سمت چپ استفاده کنید. با استفاده از این گزینه در ۳ حالت اشتراک تمامی محتوای صفحه نمایش، اشتراک پنجره یک نرم افزار و اشترک یک تب مرورگر کروم، صفحه نمایش خود را به اشتراک بگذارید. جهت توضیحات کاملتر به راهنمای اشتراک صفحه نمایش در پلتفرم TEDinar در لینک + مراجعه فرمایید.
جهت آپلود و اشتراک گذاری فایل در محیط جلسه آنلاین میتوانید از گزینه فایل در نوار ابزار پایین سمت راست استفاده کنید. جهت آپلود فایل به فرمتهای پشتیبانی شده توجه فرمایید.
در صورتی که شما در نقش استاد یا مدیر جلسه باشید و قصد داشته باشید که کاربران یا دانش پذیران را در روند جلسه مشارکت دهید، میتوانید از گزینه دسترسی گروهی استفاده کنید. به این منظور میتوانید با کلیک بر روی آیکون چرخ دنده که در کنار نام دانش پذیران قرار دارد، به صورت یکجا و یکباره به تمامی دانش پذیران دسترسی مورد نظر خود را بدهید.
لازم به ذکر است که دادن دسترسیهای مختلف به صورت انفرادی نیز امکان پذیر است. برای این منظور در جلوی نام هر دانش پذیر ۳ گزینه میکروفون، دوربین و اسکرین قرار گرفته است. همچنین با کلیک بر روی آیکون چرخ دنده که در جلوی نام هر دانش پذیر قرار دارد، امکان دادن مجوزهای مربوطه به صورت انفرادی وجود دارد.
یک روش دیگر جهت مشارکت دادن دانش پذیر در روند کلاس مجازی، تغییر نقش آن به نقش ارائه دهنده است.
جهت ارتقای سطح کاربردی از دانش پذیر به ارائه دهنده یا استاد، تنها کافی است به آیکون چرخ دنده که در کنار نام کاربر موجود است مراجعه کنید. با کلیک بر روی این گزینه و باز شدن منوی آن به راحتی از گزینه تغییر نقش استفاده کنید.
لازم به ذکر است که اگر نقش و سطح دسترسی کاربری را به استاد تغییر دهید، آن شخص میتواند سطح دسترسی سایر دانش پذیران (تمامی افرادی که سطح دسترسی آنها کمتر از وی است) را کنترل کند. همچنین میتواند سطح دسترسی شما (استاد) را نیز تغییر دهد. اما اگر نقش کاربری را به ارائه دهنده تغییر دهید، تنها کنترل دسترسیهای خود را خواهد داشت.
جهت اشتراک گذاری و پخش یک فایل صوتی یا ویدئویی در محیط کلاس مجازی تنها کافی است به گزینه فایل در نوار ابزار پایین سمت راست محیط جلسه آنلاین TEDinar مراجعه کرده و با توجه به فرمتهای مجاز، اقدام به آپلود و پخش فایلهای مد نظر خود کنید.
جهت انتخاب سخت افزارهای مختلف میکروفون و همچنین دوربین در محیط کلاس آنلاین، تنها کافی است که به گزینه تنظیمات در نوار ابزار پایین سمت راست مراجعه کرده و از منو آن اقدام به تغییر سخت افزار مد نظر خود کنید. توجه داشته باشید تنها در صورتی که چندین سخت افزار میکروفون و یا دوربین در سیستم شما موجود باشد و همچنین درایور آنها به درستی نصب شده باشد، آن موارد در لیست مذکور نمایش داده میشوند.
در صورتی که استاد دانش پذیری را اخراج کند، آن دانش پذیر امکان ورود مجدد به محیط جلسه مجازی را خواهد داشت. اما در صورتی که استاد یا مدیر جلسه، دانش پذیر را در لیست انسداد قرار دهد، وی امکان ورود مجدد به محیط جلسه تا زمانی که از لیست انسداد خارج نشود را ندارد.
در صورتی که بخواهید امکان چت کردن را از یک کاربر بگیرید، تنها کافی است تا با مراجعه به آیکون چرخ دنده در کنار نام کاربر مذکور، از گزینه ساکت کردن استفاده کنیم. اما اگر بخواهید امکان چت کردن در محیط جلسه آنلاین را به طور کل از تمامی کاربران بگیرید، کافی است به گزینه تنظیمات در نوار ابزار پایین سمت راست مراجعه کرده و از منو آن بستن چت را انتخاب کنیم.
در صورتی که مشکل از کندی سرعت اینترنت نباشد، فرمت فایل ارسالی مجاز نبوده و لذا با پیغام خطا مواجه میشوید.
جهت ضبط محتوای یک جلسه آنلاین (مجازی) میتوانید از نرمافزارهای ضبط صفحه نمایش نظیر Camtasia و Snagit استفاده کنید. همچنین میتوانید از افزونههایی که برابر مروگر (عمدتاً کروم) موجود هستند، استفاده کنید.
چرایی این مسئله میتواند دلایل زیادی داشته باشد. اما متداولترین علت آن کندی و قطعی اینترنت است.
جهت انتخاب سخت افزارهای مختلف میکروفون و همچنین دوربین در محیط کلاس آنلاین، تنها کافی است که به گزینه تنظیمات در نوار ابزار پایین سمت راست مراجعه کرده و از منو آن اقدام به تغییر سخت افزار مد نظر خود کنید. توجه داشته باشید تنها در صورتی که چندین سخت افزار میکروفون و یا دوربین در سیستم شما موجود باشد و همچنین درایور آنها به درستی نصب شده باشد، آن موارد در لیست مذکور نمایش داده میشوند.
جهت نمایش یک پیام به صورت عمومی میتوانید از بخش اعلانات پیام مذکور را نوشته و آن را پین کنید. با عمل پین کردن، پیام مذکور همانند یک زیر نویس در محیط جلسه به صورت دورهای نمایش داده میشود. توجه داشته باشید که تنها نقشهای ارائه دهنده، استاد و مدیر میتواند از پنجره اعلانات استفاده کند.